Rotate Video Mac Free
Avidemux is fairly a video rotate program that sorts out a lot of these problems and maintains the quality of the video while doing so. Avidemux is open-source program designed for video editing so it's free of charge. It doesn't depend on platforms. It's independent so it runs under Windows, Mac OS X, Linux and BSD. How to Rotate Video. Rotate Video Step 2: Import the Video Need to be Rotated. Launch MovieMator Video Editor and import the video which need to be rotated. Click “Add File” to import the video or directly drag and drop the video onto the left part of this video rotating software. A wide range of media formats, such as AVI, MP4, FLV, WMV, MOV, M2TS, TOD and all other popular video formats together with any music format (MP3. Joyoshare Media Cutter. Joyoshare Media Cutter for Windows (or Joyoshare Media Cutter for Mac). Part 1: Rotate and Flip Video on Mac with Filmora 1. Add the video you want to rotate. Just free download Filmora for Mac and launch it. Click New Project to create a new project and enter the main interface. To add your video files, directly drag and drop them from Finder to the program.
By 2020, online videos will make up more than 82% of all consumer internet traffic, or 15 times higher than it was in 2017. Most of the videos play on mobile devices. However, you need practice and good operating techniques to make engaging and compelling videos. Among the common mistakes is shooting mobile video in a vertical position (Portrait), while the normal viewing mode on large displays and TVs is 'Landscape'.
There are many video rotator tools to flip the recorded video so you don't get frustrated while watching it later. Take a look at the short review of the options, available across the four major operating systems - Android, iOS, Windows, and Mac, and the online-based tools as well.
#1. EaseUS Video Editor
EaseUS Video Editor is one of the most popular video rotators. This video editing software provides advanced tools to change the video orientation by 90 degrees clockwise and counter-clockwise, as well to flip horizontally and vertically.
Also, EaseUS Video Editor will help you to make movie reailer, adding astonishing filters, audio, music, subtitles, elements, and many more. Besides, it supports different input and output video file formats, so you can do some format conversions, like convert MKV to MP4, and many more.
Pros:
- User-friendly interface, perfect for beginners
- Easily trim, cut, split, merge, rotate, mix video clips
- A full range of free visual and audio effects
- Change of contrast, exposure, brightness, and other video aspects
- Using the voiceover function to add your comments to the video
Cons:
- The software has no version for macOS
So follow the steps to rotate your video, using EaseUS Video Editor:
Step 1. Import wanted video
Launch EaseUS Video Editor. On the home screen, you can import the source file by either clicking the 'Import' option or simply dragging the video to the appropriate area.
Step 2. Add to project
You need to add the imported file to the track by choosing the 'Add to Project' option, or you can drag and place the video to the track as you want.
Step 3. Rotate the video
Right-click the video and select 'Edit'. Then, you can rotate the video by clicking the wanted effects. And according to your needs, you can rotate 90 degrees anticlockwise/clockwise, flip horizontal or vertical. Then, click 'OK'.
Step 4. Export the video
Click 'Export' in the Toolbar to export the video to the wanted format.
#2. Windows Movie Maker 10
This is a favorite software for regular Windows users. The software has been tested on Windows 10 and Windows 7, 8, 8.1, XP. It offers capabilities to create and edit videos in addition to publishing them on OneDrive, Vimeo, YouTube, Flickr, and Facebook. You can rotate your clip by 90, 180, or 270 degrees, as well to flip it vertically or horizontally.
Pros:
- User-friendly interface and simple controls.
- A perfect free app for beginners
- Automatic preview, so the effects can be seen before applying
Cons
- Only available for Windows 10 or higher.
- Users face frequent freezing and crashes
Platform: Windows
#3. VLC
VLC is a free media player, but you can use it to flip the video to the right orientation and save it that way. Recorded video can be rotated by clockwise 90 degrees, 180 degrees, and 270 degrees, but it offers also rotating by arbitrary angles (at step 1 degree). The player can also flip it and turn the video into a mirror image, or transpose it, (which means rotate and flip simultaneously) and makes it fit the screen.
Pros:
- An open-source freeware, and no ads
- Supports all video formats without the need to install codecs
- Compatible with different OS, including Windows, Linux, Mac OS X
Cons:
- A simple interface, but looks very old fashion
- It doesn't support tags, so it's difficult to find a clip in a huge library.
- Cannot use VLC to create new video files.
Platform: Windows & Mac
#4. iMovie
If you are a Mac fan, iMovie is the easiest way to make basic editing operations on your video. You just click on a button and the video turns to 90 degrees. It supports 1080p HD video at 60 frames per second. You can create video clips using iMovie on iPhone, and import them on your Mac to add additional effects like speed up or slow down the action.
Pros:
- Simple interface
- work fine with 4K and HEVC files
- Great templates for the movies
Cons:
- It also doesn't support tagging
- Limited to two video tracks
- No 360-degree video editing
Platform: Mac
#5. Movavi Video Editor 2020
Movavi video editor has a free version, easy to use especially for beginners. It has many features like filters and you can add some texts and transitions. The freeware is enough for simple tasks like cutting, trimming, joining, or flipping. The maximum number of tracks on the timeline is 6. But if you want faster processing of Full HD and 4K videos, you have to buy the version Plus 2020. Then you'll enjoy frequent updates during the year, and frame-by-frame video preview on the timeline.
Pros:
- It's suitable for novices and casual users
- A bunch of supported video formats, including .mov (QuickTime)
- Special effects like Chroma Key and Slow Motion
Cons:
- The advanced features are supported only by the paid version
- The basic color grading tool
Platform: Mac
#6. QuickTime Player
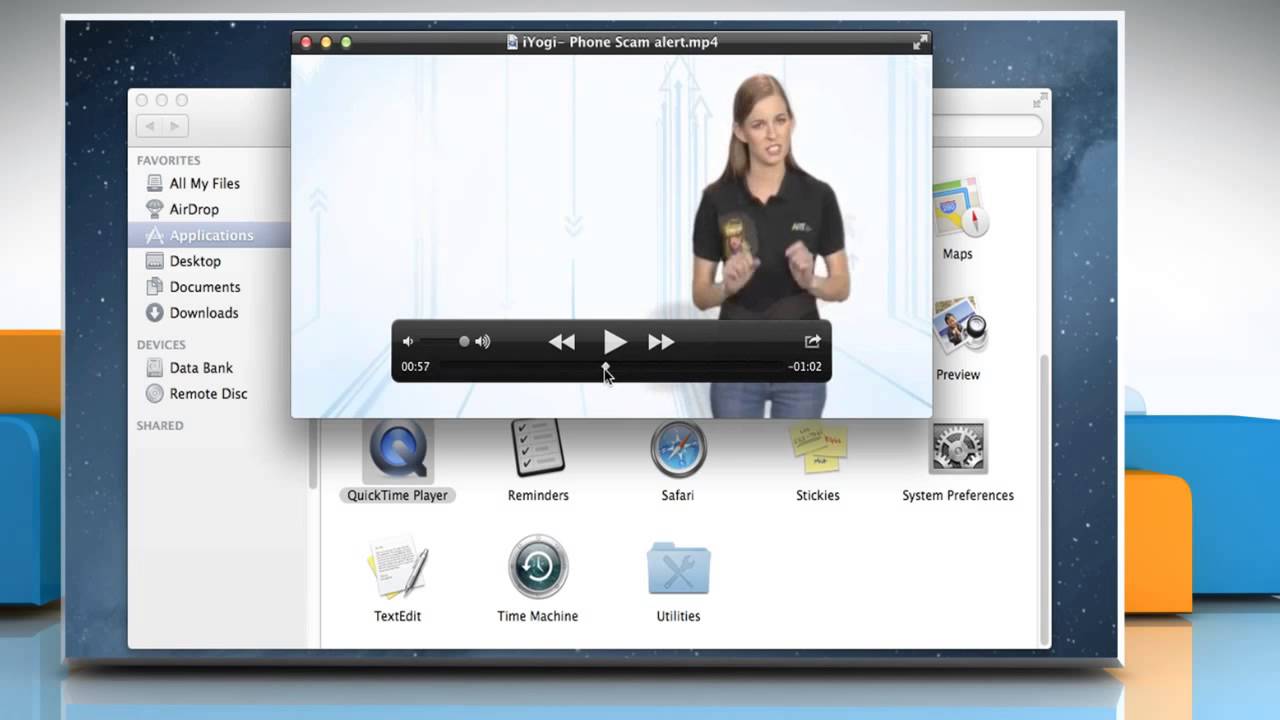
The main advantage of Apple's QuickTime is that this app is built into the macOS operating system on your Mac. It's powerful enough to rotate your clip; and it's very easy to do, even for starters. QuickTime can play and edit iTunes files. It exports a new video file after rotation, so the original clip remains on the Mac. The exported video will be compressed a bit, so the size of the rotated video file will be smaller than the original one.
Pros:
- Automatically included with macOS
- Work with iTunes files
- Zero-configuration streaming video player
Cons:
- Unlocking the editing feature only with QuickTime Pro 7
- No more versions for Windows
- It doesn't work with common subtitle files
Platform: Mac
#7. Online Video Cutter
This web application is very handy for quickly editing a small video file. It does not require installation, you can use it directly from your browser. You can rotate the clip only at 90, 180, or 270 degrees. It will be useful especially when you have shut the video in a portrait mode, and you want to watch on a large TV screen. The provider of this service claims a high level of security, as the files will be automatically deleted from the servers a few hours after finishing your task.
Pros:
- Quite a simple interface
- Free to use, you don't pay for a license
- Supports almost every video format
Cons:
- Suitable only for small clips
- Performing only basic tasks like rotate and crop
Platform: Windows & Mac online
Try:https://online-video-cutter.com/
#8. EzGif
This special online service makes animated GIF, but it can be used also to rotate video. You simply select the clip from your local folder, but the maximal size of the file cannot exceed 100MB. A simple tool to rotate the video at 90 degrees, 180 degrees, and 270 degrees. You can also flip the video vertically and horizontally, and then export it in a different format and encoding.
Pros:
- Support lots of video formats, including MP4, WebM, AVI, MPEG, FLV, MOV, 3GP
- The rotating process is fast and easy-to-use
- Provide preview function after rotating
Cons:
- The max file size is 100MB
- Only basic editing functions, no filters or transitions
Platform: Windows & Mac online
Try:https://ezgif.com/rotate-video
#9. Videorotate
This is a simple and fast free video rotator online tool. Like the other online services, you can upload your video from the local folder, or import a recorded clip from popular cloud services like Dropbox, Google Drive and One Drive (there are buttons for each of them). You can rotate the clip left and right, or flip it. The site offers some other video tools to crop, stabilize, or slice your video. There is a quick tutorial for dummies and 3 languages to choose from (English, Polish, and Spanish).
Pros:
- Simple and easy to operate
- Uploading clips from your Dropbox, Google Drive, and One Drive account
- A special 'Reset' button
Cons:
- A service for novices for basic operations
- Supports only a few video file formats
Platform: Windows & Mac online
Try: https://videorotate.com/
#10. Rotate Video
This free video rotator enables users to upload their videos on the web and to rotate them. You can also point out the URL with the video, or rotate it by 90 degrees clockwise or counterclockwise, or flip it. You can change the encoding, as universal will work on older devices, and high will provide the best quality, but requires only recent devices. The tool supports tons of video formats like MP4, MPG, MPEG, AVI, etc.. You can also save your rotated video in MP4, M4K, or MKV. But the maximum file size for uploads is only 16MB.
Pros:
- Simple to use
- Several input and output video file formats
- Fast uploading and rotating process
Cons:
- The maximum size of the video file is limited to 16 MB
- You cannot preview your video
Platform: Windows & Mac online
Try: https://www.rotatevideo.org/
#11. Video Rotate And Flip
As the name of the app suggests, it's an easy tool for iPhone users to rotate a video to the desired position. You can flip the video horizontally or vertically. Also, you can export straightly the rotated clip to your iPhone's Photos app.
Pros:
- Easy and fast rotating at a tap
- Intuitive design for non-professional users
Cons:
- Very basic features
- The output format is only AVI.
- It doesn't support slo-motion
Platform: iOS
#12. Rotate Video FX
You can use Google Photos directly to rotate a video, shut-in the wrong direction. But this special app provides an easy way to change the video, rotating all frames to 90, 180, or 270 degrees. You can choose a recorded clip from the gallery or directly from the camera. The rotation works on the desktop screen as well.
Pros:
- Easy for end user perspective to tilt the video in any direction
- Rotate without lowering the resolution
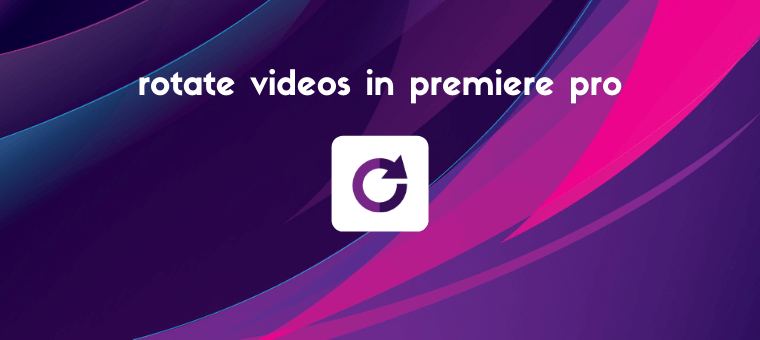
Cons:
- Too much ads, to rotate one video you have to watch up to 6 ads
- There is no option to save the output file, only share
Platform: Android
Conclusion
This article provides you the best 12 user-friendly video rotator tools to rotate the video on different platforms – Windows and Mac computers, using online-based tools, or directly from your mobile device. If you want to impress your friends and colleagues with a crafted video, you will need feature-rich software like EaseUS Video Editor. You can apply animations, voice-over, numbers of effects, and you can export it in a particular format that is compatible with streaming websites like Youtube, Facebook, etc.
Rotate Video For Mac Free
Video Rotator FAQs
1. How do I rotate video?
Choose a video editing program, which is simple to use. Rotating is a straightforward task, even if you’ve never edited a video before. You can use also some media players.

2. How do I permanently rotate a video?
You can rotate your video and save it permanently in different ways, and this guide shows you exactly how to rotate video in Windows with EaseUS Video Editor.
3. How can I rotate a video online for free?
Rotating a video online is simple, and there are several web sites, providing online video rotator for free.
- Videorotate
- Ezgif
- Online video cutter
- ...
4. How can I mirror a video online?
The web sites, supporting video rotation, provides also the feature to 'flip' the video vertically and horizontally. Such a way you will have 'mirroring' frames, it's like you're filming your friends in the mirror
Looking to rotate a video in VLC?
Filmed the video in the wrong orientation and looking to fix the orientation using VLC media player?
Flip A Clip Mac
In this article, we’ll show you how to rotate videos in VLC, step by step.
Also, as a bonus, we’ll show you an easier way to rotate your video on your Windows PC.
Ready? Let’s dive in.
How to Rotate and Save a Video in VLC on Windows and Mac
VLC is a free media player available for Windows and Mac. If you don’t already have it installed, you can download VLC for Windows. Once you have installed VLC, follow the instructions below to rotate your video using the VLC media player:
- Open VLC and then open the video file you want to rotate. To open a video, go to Media > Open File.
- Now from the main menu, select Tools > Effects and Filters.
- In the Adjustments and Effects popup window, go to the Video Effects tab and then the Geometry tab.
- There are many ways to rotate a video in VLC, we’ll explain all the ways you can rotate a video using VLC.
Rotate your Video by a Fixed AngleWant to rotate a video by 90, 180, or 270 degrees? Tick the Transform checkbox and select an angle from the dropdown menu below.Flip Your Video (optional)You can also use the same dropdown menu to flip your video. Simply select the Flip horizontally or Flip vertically menu to flip your video horizontally or vertically.
Rotate Your Video by a Certain Angle
Need more control over the angle in which you want to rotate your video? Tick the Rotate checkbox and use the round button shown in the image below to control the angle of your video.
Transpose
If you want to both flip and rotate your video, you can select transpose or anti-transpose from the dropdown menu below the transform checkbox that you’d used earlier to flip your videos. transpose rotates your video 270 degrees clockwise and flips it horizontally. anti-transpose rotates your video 90 degrees clockwise and flips it horizontally.
Rotate Your Video Permanently
The settings you’d modified using the steps above will be applied to all the videos you play using VLC. To permanently rotate your video, follow the steps below:
- From the main menu, select Tools > Preferences.
- In the Simple Preferences window, under the Show settings section, click on the All radio button.
- Now go to Stream output > Sout stream > Transcode. Then tick the Video transformation filter checkbox. Finally, click Save.
- Next, from the main menu, select Media > Convert / Save.
- Now click on the Add button to select and add the video you rotated.
- Then click on the Convert / Save dropdown at the bottom and select Convert from the resulting dropdown menu.
- In the Convert window, click on the Browse button under the destination section. Now pick a location to save your rotated video, enter a name for your video, and then click Save.
- Finally, click Start to convert and save the video.
An Easier Way to Rotate Videos on Your Windows or Mac Computer
You can use Animaker’s video rotator to easily rotate your videos 90, 180, or 270 degrees for free! All it takes is 3 simple steps to rotate and download your videos using our super-simple video rotator.
For those who are unaware of Animaker, it is an all-in-one DIY video making app designed to help non-designers make professional-quality videos from the comfort of their browser.
It works on Chrome, Firefox, Safari, Internet Explorer, etc., and if you use one of these browsers, you can easily rotate your videos on your Windows or Mac computer.
If you’re looking to quickly rotate your videos for Instagram, YouTube, or Facebook, then Animaker’s video rotator should be your go-to tool. Also, you can use it to rotate your videos in formats such as MP4, MPG, WebM, MOV, and more. Below are the steps to rotate a video using Animaker:
Step 1: Sign Up/Login and Pick the Dimensions
Sign in to your account or create a free one. Now from the dashboard, pick the dimensions for your video. Do you want to turn your vertical video horizontal? Then choose Horizontal from the Create a video section in your dashboard. Do you want to turn your horizontal video vertical? Then choose Vertical from that same section.
Step 2: Upload the Video and Rotate It
Time to upload the video you wish to rotate. You can upload videos up to 20 GB in size. Click on the Upload tab in the menu bar and then click on the huge Upload button at the bottom.
Now click on the video you just uploaded to set it onto the canvas.
Now click on the Rotate button in the top right corner of the canvas to start rotating your video. Animaker lets you rotate your video in the anti-clockwise direction. To rotate your video 90 degrees, simply click on the Rotate button three times. The first time you click, it’ll be rotated to an angle of 270 degrees, then it’ll be rotated to 180 degrees the second time, and finally to 90 degrees the third time.
Now your video will be filled to occupy the entire space of the canvas size you chose earlier. You can, however, customize the way it fits the canvas with our video resizing tool. Adjust and fit the video to the chosen dimensions by clicking on the Resize button.
Optionally, you can also flip or mirror your videos using our video flipping software. To flip your video horizontally and/or vertically, simply click on the Flip button in the top right corner of the canvas.
Step 3: Preview and Download the Video
Now that you’ve rotated the video, preview the video to see if it’s in the orientation that you want it to be in. To preview your rotated video, click on the play button beside the Publish button. You can now download the video if everything looks fine. To download the video, click on the Publish button and then select Download Video from the dropdown menu. You can also share the video directly to various social media platforms from right within the app.
Apart from letting you easily rotate your videos, Animaker’s video editing suite offers various other video editing tools.
You can use Animaker’s video editor to:
Rotate Video Mac Free Online
And the list goes on… feel free to check out these tools and learn why it’s the go-to video editor for marketers and content creators.
Got any questions about rotating your videos in VLC or on your computer? Any interesting tips or tools to rotate videos that we haven’t covered? Please let us know about them in the comment section below.