Wd Passport Not Showing Up Mac
- Wd Passport Not Showing Up Mac
- Wd My Passport Not Showing Up Mac
- Passport For Mac On Windows
- Wd Passport Utility
- My Wd Passport Not Showing Up Mac
- Wd My Passport For Mac Not Showing Up On Windows
Here's how to Fix WD My Passport Ultra Not Detected in your Windows 10 & macOS. WD My Passport Does Not Show up due to Virus Attack. As mentioned above, an external hard drive must be formatted properly so that it can be detected by Windows or Mac OS. However, sometimes, virus infection might corrupt the file system of WD my passport external hard drive and make it not show up when you connect the external to your computer.
The defect is probably in the WD My Passport Ultra controller. These all in one drive and controllers from WD, Seagate, etc. Are notorious for 'crapping out'. Often they have controllers that have the USB and SATA interfaces in one circuit board so if they die, both the drive and the circuit board, are useless. Equipped with USB-C technology, the My Passport Ultra for Mac portable drive offers an easy way to expand your storage. Learn more: https://www.wdc.com/produ. There's an important difference between these WD drives apart from formatting and colour, which theluggage alluded to - My Passport for Mac works with USB 2 and 3; My Passport Studio works with FireWire 800 and USB 2. So if you want to use USB 3 you need the silver Mac version.
Summary: WD My Passport for Mac is not showing up Mac? Follow the tutorial in this article to fix WD My Passport not working issue and recover data from unrecognized WD My Passport for Mac.
Everything has flaws, even the WD My Passport for Mac drive that you used for years.
It happens frequently that:
First power up your Mac. Look for your WD My Passport drive on Your Desktop 3. Start up the Disk Utility application. Pick your WD My Passport in the external hard drive list. Look to the top of your Disk Utility window and select Erase. Once youve done your formatting. When youre finished using your My Passport drive. My Passport Not showing up. WD External Drives External Drives for Mac. Caseyz October 15, 2015, 1:29am #1. I’ve had the 320 WD My Passport for about 3 months, its been stationary on my co-workers computer that entire time. He ejected the disk–unplugged the drive and gave it to me to transfer some files onto.
My WD Passport Ultra 2TB external hard drive is not showing up in explorer when I plug it into the USB port in a 'normal way'. I have to connect it through a 'bizarre way' to make it show up in explorer. I realizes there were threads related to the same issue, but it's not what I am looking for. Let me explain the 'normal way'.
- WD My Passport won't show up when connecting to your Mac computer
- WD My Passport is greyed out in Disk Utility
- WD hard drive's light is on but not working after macOS Big Sur update
- My Passport WD external drive won't open the password application on M1 Mac
- Mac didn't unlock the My Passport WD drive but asking for WD Drive Unlock application
- My Passport WD becomes encrypted or unreadable on your Mac
Either way, your important data on this drive will become inaccessible and concerns you a lot.
If the WD My Passport is not showing up on Mac desktop, Finder or Disk Utility after connecting to your Mac, how to find it and make it work? If you can't see files from WD external hard drive on Mac, how to access data? You'll get answers here.
Troubleshoot WD My Passport not showing up on Mac issue
Usually, malfunctioned USB port or Mac computer, the broken USB cable and some hardware problems could make WD My Passport not showing up.
You can do the following basic checks before go further troubleshootings.
- Safely remove the WD My Passport and reconnect it to the USB port. Try quickly plug and slowly plug, which sometimes just works for no reason.
- Check whether the USB cable or USB port is bad by connecting other hard drives to this USB port or cable and see if that makes a difference.
- Reboot your Mac computer to see if your WD My Passport drive is not showing up in Disk Utility/Finder or not.
- Connect the WD My Passport to another Mac computer or Windows PC, which will find out if it is the incompatible file system of the drive that makes this WD My Passport undetectable.
How to fix WD My Passport not showing up on Mac issue?
If the WD My Passport for Mac still does not work or not show up on Mac after the basic checks, go ahead to try out the solutions as below to make it show up on Mac.
Solution 1: Check Finder Preferences
If your WD My Passport is not showing up in Finder and desktop, it's possible that the configuration of the Finder Preferences is stopping your WD My Passport drive showing up.
In other words, you didn't allow the connected hard drives showing up in the Finder or on the desktop.
Now, follow the guide below to set Finder Preferences and make the WD My Passport for Mac show up in Finder or on the desktop.
Wd Passport Not Showing Up Mac
- 1. Go to Finder > Preferences > General tab.
- 2. Tick the 'External disks' option to show the WD My Passport for Mac on the desktop.
- 3. Go to Sidebar tab, tick 'External disks' under 'Devices' to show your WD My Passport for Mac in Finder.
Solution 2: Check My Passport for Mac in Disk Utility
If the WD My Passport for Mac drive is still not showing up in Finder or on the desktop, you can see whether it is showing up in Disk Utility or not.
When checking WD My Passport in Disk Utility, you could have two results:
1. Your WD My Passport drive is detected and showing up in Disk Utility, but it is greyed out or not mounting.
2. Your WD hard drive is not recognized, so it's not showing up in Disk Utility at all.
Here, we'll show you solutions to case 1.
Method 1: Mount WD My Passport for Mac in Disk Utility manually
Sometimes, hard drives cannot be automatically mounted in Disk Utility, even though Mac has detected the hard drive. So it's possible that you'll see the WD My Passport for Mac drive not mounting in Disk Utility. In this situation, you can manually mount the hard drive.
- 1. Go to Applications > Utilities > Disk Utility.
- 2. Click 'Show All Devices' in View option at the left corner of Disk Utility.
- 3. Select your WD My Passport for Mac drive from the left sidebar and click the Mount button on the top of Disk Utility window.
Instead, you can also click on the mount icon beside the drive to mount it immediately.
Method 2: Repair WD My Passport for Mac drive with First Aid
If you can't mount the WD My Passport for Mac manually, there should be some file system problems in this drive.
But don't worry. There is a native repair tool called First Aid in your Mac computer's Disk Utility, which is able to analyze and repair basic hard drive problems especially with file systems and catalogs, extends, volume bit maps. You can follow the instructions to fix this problem.
- 1. Go to Disk Utility.
- 2. Select the WD My Passport for Mac.
- 3. Click First Aid on the top of the Disk Utility window.
- 4. Click Done when the reparation finishes.
Solution 3: Install the Latest WD Utilities
Dnd 5e dmg pdf. This has been discussed a lot that Western Digital hard drives not working after Big Sur update or when connecting to an Apple Silicon M1 MacBook Air.
Typically, you'll receive a similar message as follows and you can't open or unlock your WD drive (My Passport):
If you have used WD Utilities or have created a secure password to keep others from accessing the files on the drive, you have to password unlock the drive (unless you enable auto unlock for this computer) each time you:
- Shut down or restart your Mac
- You disconnect and reconnect the WD My Passport
- Mac wakes up from sleep mode
And you have to unlock it with passwork though you have uninstalled the WD My Passport software from your Mac.
To fix that Western Digital My Passport hard drives not working or unlock (only if you know the right password) after Big Sur update, simply download, update, and install the latest WD Discovery Utilities for macOS 11 Big Sur.
2.2 definition of derivativeap calculus. If unfortunately,you can't remember the password, you can only reformat the WD drive (My Passport for Mac) to make it work again, at the expense of data loss.
Solution 4: Erase/Reformat My Passport for Mac
If First Aid was unable to repair the errors in the WD My Passport, meaning the disk file system has been damaged, which is quite common, then you have to fix the WD My Passport for Mac not showing up on Mac problem by reformatting.
The situation is, reformatting will assign a new file system but will erase all your data on this drive as well.
To avoid the loss of important data, please make sure you have a backup copy of data. Without a backup? It's not necessarily the end of the world. You can at first recover lost data from the WD My Passport for Mac with professional Mac data recovery software, like iBoysoft Data Recovery for Mac.
iBoysoft Data Recovery for Mac is free hard drive data recovery software for Mac that is able to recover deleted files on Mac, recover lost data from formatted, inaccessible, corrupted, unmountable, unreadable hard drives, USB flash drives, SD cards, memory cards, etc.
It's compatible with macOS Big Sur 11/Catalina 10.15/Mojave 10.14/High Sierra/Sierra 10.12 and Mac OS X 10.11/10.10/10.9/10.8/10.7, on both Intel- and M1-based Macs
1 Recover lost data from My Passport for Mac with iBoysoft Data Recovery for Mac
- 1. Download and install iBoysoft Data Recovery for Mac on Mac.
- 2. Launch iBoysoft Data Recovery for Mac.
- 3. Select My Passport for Mac and click 'Next' button to scan all data on this drive.
- 4. Preview the searching results, choose files you need, and click 'Recover' to get them back.
2 Reformat My Passport for Mac in Disk Utility
After recovering data from this drive, you can now courageously proceed to erase your WD My Passport for Mac drive with no fuss.
- 1. Go to Disk Utility.
- 2. Select the WD My Passport for Mac drive in the left sidebar.
- 3. Click Erase on the top of the Disk Utility window.
- 4. Complete the information for your drive (such as new format, partition scheme, and so on) and click Erase.
What to do if the WD My Passport drive is not recognized/detected?
If My Passport for Mac hard drive is not showing up in Disk Utility at all, it means the WD hard drive is not recognized. Very probably, your My Passport for Mac may have some hardware problems. It's better to send it to a local reparation center.
Wd My Passport Ultra Mac
Understanding why My Passport drive not showing up on Mac
Sometimes, an external hard drive not showing up on Mac just because the USB cable or the USB port on your Mac is bad. In addition, the following reasons may also lead to WD My Passport for Mac not showing up or not working.
- Recent macOS update issue
- System failure
- Virus infection
- Motherboard issue
- WD My Passport drive damage or corruption
Bonus Maintenance Tips for WD My Passport drives for Mac
Apparently, most hard drive not showing up issues are caused by unsafe ejection and sudden power outrage. In order to maintain your WD My Passport for Mac in good condition, you should pay attention to:
- Make sure that your WD My Passport doesn't become physically damaged.
- Always safely and properly eject the WD My Passport for Mac drive after using it.
- Don't just unplug the USB cable, on the contrary, unmount your drive by right-clicking (control-click) on the icon on the Desktop or in the Finder and choose Eject.
- Properly use WD software like WD Drive Utilities, WD Backup software ( to back up important files to your My Passport drive), and WD Discovery ( to organize and share your files to the My Passport drive to backup your online social life).
Summary: This article analyzes why the WD My Passport for Mac drive is not mounting/working on Mac and how to fix this issue. If you worry about losing data, you can recover data from the WD hard drive with iBoysoft Data Recovery for Mac at first.
This page will analyze why WD My Passport drive won't mount on Mac, and provides 7 possible solutions to this issue.
- 1. Show the mounted WD My Passport for Mac hard drive on Mac destop
- 2. Force Mount the WD Mac hard drive in Disk Utility
- 3. Run First Aid to fix WD My Passport for Mac not mounting error
- 4. Check the power supply of the WD My Passport for Mac drive
- 5. Check the USB cable
- 6. Check the USB port of your Mac
- 7. Check for driver update
What is meant by mounting a WD My Passport drive on Mac?
The WD My Passport for Mac hard drive is specially designed for Mac mini computers, iMacs, MacBook Pro and MacBook Air. You can access My passport for Mac drives only when macOS recognizes the format of the drive. This process is called mounting.
However, once your computer fails to recognize that format (also known as file system), the WD My Passport for Mac hard drive is not mounting on Mac computer.
Why is WD My Passport for Mac not mounting?
WD hard drives, including My Passport and Easystore, won't mount on Mac when the disk format is not recognized. Such error could be caused by virus infection, sudden power failure, sudden power outage, unwanted interruption during transferring data, etc. If the external hard drive won't mount, you can't open this WD My Passport for Mac drive and access your important files.
Here is one typical case from forums:
WD My Passport for Mac hard drive (2 TB) won't mount on my MacBook Air, grayed out in Disk Utility. I have 1 TB family photos on this hard drive, which are very precious for me. How to fix if WD My Passport for Mac not working on Mac? Any data recovery solution? Thanks a lot!
If you haven't got an effective workaround when WD My passport hard drive fails to mount in Finder or Disk Utility, this page will help. You'll know how to mount the Western Digital my passport drive on Mac again.
How to fix the unmounted WD My Passport hard drive on Mac?
The connected WD My Passport drive should be automatically mounted on the desktop, in Finder and Disk Utility. When it won't mount on Mac as you expect, you can try these methods.
1. Show the mounted WD My Passport for Mac hard drive on Mac destop
Sometimes, the My Passport drive is recognized and mounted by the Mac, and you just don't see it. You can go to Finder > Preferences and confirm if the 'External Disks' under 'Show these items on the desktop' is selected. This will ensure if the external drives connected to this Mac are allowed to show on the desktop.
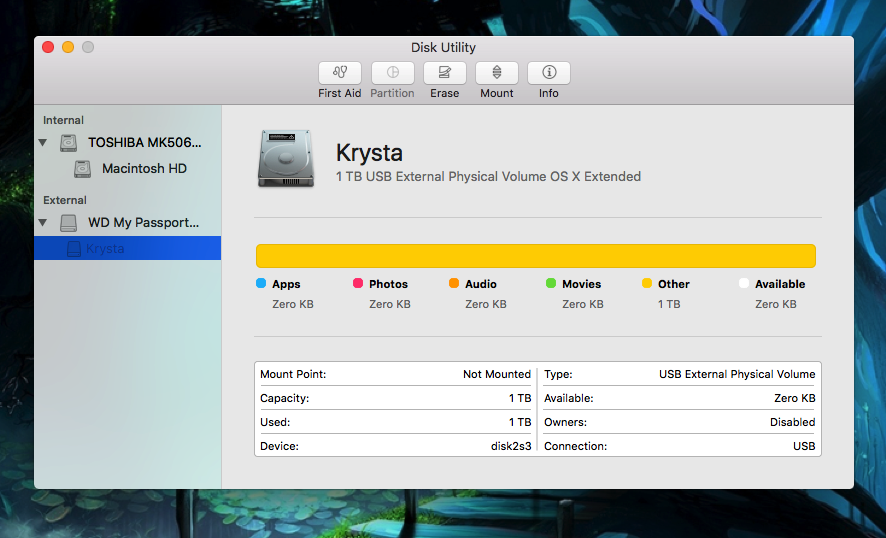
But if your WD My Passport drive is not even showing up, it's reasonable that you can't see it mounting on Mac. Then, you shoud check the connections and some hardware issues.
2. Force Mount the WD Mac hard drive in Disk Utility
You can go to Utility and see if this hard drive appears in the left sidebar. If your WD My Passport for Mac drive for Mac is not mounting but grayed out in Disk Utility, you can right-click and select the 'Mount' button to force mount the hard drive. However, if this external hard drive is corrupted, the 'Mount' button will not be available and you need to try the next solution.
But sometimes, you can't mount a hard drive on Mac because of internal disk errors like file system corruption, partition table lost, the directory is corrupted, etc. You WD My Passport for Mac drive won't be recognized by your Mac in these cases. Fortunately, you can fix the hard drive not mounting issue with the native disk repair tool, First Aid.
3. Run First Aid to fix WD My Passport for Mac not mounting error
First Aid is a Mac built-in tool to verify and check minor problems of a hard disk. Whenever you can't mount a WD hard drive or My Passport for Mac is not working, First Aid should be a good disk repair tool.
- Step 1: Go to /Applications/Utilities/Disk Utility/, then click Continue.
- Step 2: In the sidebar, select the unmounted WD My Passport for Mac hard drive.
- Step 3: Click the 'First Aid' button.
- Step 4: Click Run.
If Disk Utility reports that the WD My Passport for Mac hard drive appears to be OK or has been repaired, you're done. Otherwise, this WD My Passport drive has been corrupted. You have to retrieve your data from this corrupted hard drive as soon as possible.
Wd My Passport Not Showing Up Mac
When those methods didn't make any difference and the WD My passport for Mac hard drive is not mounting still, you need to check some hardware issues that get involved in the disk connection.
Let's start with some basics factors.
4. Check the power supply of the WD My Passport for Mac drive
It's well known that insufficient or no power supply in USB ports could also lead to hard drive not mounting issue. Therefore, you should make sure the WD My Passport for Mac hard drive is getting the appropriate power. If the drive came with a Y-cable, use both USB connectors. Moreover, do not connect the drive through a USB hub, connect it directly to the Mac. Make sure the power adapter is connected directly to a wall outlet, not to an extension cord.
Wd My Passport Ultra Mac And Pc
5. Check the USB cable
Wd My Passport Ultra Mac Driver
When external hard drive is not showing up on Mac, ensure the cable is properly connected to both the drive and computer. Then try connecting your WD My Passport for Mac hard drive with a new USB cable if you can fetch another one.
6. Check the USB port of your Mac
If the problem still continues, try using a different USB port. Perhaps your Mac has two USB port - the back and front ones. Assuming the My passport driveis plugged in the front USB port, try to insert the drive to the back USB port.
7. Check for driver update
If the hardware seems to be OK, let's check the software that related to this disk problem. The My passport disk driver, a software component, bridges the operating system and the drive to communicate with each other. But the files of My passport driver could be deleted, outdated, or corrupted for virus invasion or misoperation.
So, when the WD My Passport drive is not working or the external hard drive won't mount on Mac, check the disk driver.
- Step 1: Click the Apple icon and select 'App Store…'
- Step 2: Click Update (NOT UPGRADE!) to install a specific update or Update All to install all available updates.
Sometimes, WD My Passport for Mac driver, software, and WD disk tool are needed, especially when you want to open a WD My Passport for Mac drive that is locked. You can go to WD official website and download software for WD My Passport troubleshooting and for WD My Passport driver update.
How to fix WD My Passport for Mac hard drive not mounting error without losing data?
Western Digital My Passport Ultra Mac
However, if WD My Passport for Mac hard drive still won't mount on Mac, the last solutions is to reformat the hard drive. But reformatting will delete all data stored on the hard drive, and most of the time, many important files are stored on the WD My Passport for Mac hard drive.
If you haven't backed up important files, how can you recover files from the WD My Passport drive? It's high time to recover lost data from the unmounted hard drive first.
Step 1: Recover lost data from unmountable hard drive with iBoysoft Data Recovery for Mac
As for Mac data recovery, iBoysoft Data Recovery for Mac is highly recommended as it's a free Mac data recovery software. It can easily retrieve files from WD Passport drives. This software can recover lost data from corrupted hard drive, unreadable hard drives, formatted hard drives, unrecognized hard drives, unmountable hard drives, inaccessible hard drives, and recover lost data from uninitialized hard drive.
You can use this hard drive data recovery software on macOS Big Sur 11/Catalina 10.15/Mojave 10.14/High Sierra 10.13/10.12 Sierra and Mac OS X 10.11/10.10/10.9/10.8/10.7.

- 1. Free download and install iBoysoft Data Recovery for Mac.
- 2. Launch iBoysoft Data Recovery for Mac and select the unmounted WD My Passport for Mac hard drive.
- 3. Click 'Scan' to search for all lost files on this drive.
- 4. Preview the listed scanning results, choose files we want, and click 'Recover' button to get them back.
Hopefully, you'll get all your files off after the WD My Passport is not working nor mounting.
Step 2: Fix WD My Passport for Mac drive not mounting error by reformatting Gone home game.
After getting lost files back, you can fix WD My Passport for Mac hard drive not mounting error by reformatting without worrying about losing data. This will reset the WD My Passport hard drive.
• Guide to reformat WD My Passport for Mac external hard drive
Conclusion
WD My passport for Mac hard drives always offer quick and easy way to expand the storage space of your computer. It has amazing features like cloud storage, password protection with hard drive encryption, and compatiblity with Apple's Time Machine backup software, so that you can store a massive amount of photos, videos, music and documents.
But the WD My Passport for Mac drive not mounting issue will call a halt on all these good things. You need to repair the WD My Passport for Mac that is not working or corrupted first, and recover data with the assistance of iBoysoft Data Recovery for Mac.
For any questions or suggestions, please email us below.
Summary :
Sometimes, when you connect an external hard drive to your computer, you may find it fails to show up. The external hard drive not showing up problem occurs frequently on Windows PC or Mac, and it could lead to data loss.
There are some useful fixes to the external hard drive not detected on Windows 10. Please read this page offered by MiniTool to know how to access the drive without data loss.
Quick Navigation :
External Hard Drive Not Showing Up PC
Whether you're plugging in a new hard drive or an old one to your computer, it is possible that you can't see it. Some people even reported that the external hard drive is showing up in devices but not in my computer. This is not a rare issue; it has ever happened to many people and will be happening to more.
What are the possible causes for external hard drive not showing up on computer issue?
- Insufficient power supply
- Lack of drive letter
- Outdated drivers
- File system issues
- Partition problems
- Dead USB port
- …
In the following content, I’ll mainly discuss external hard drive not showing up/recognized on Windows 10 in 2 different situations. After that, I’ll tell you what do I do if my hard drive is not detected.
What to Do When You Can't See External Hard Drive
Many people have the same experience – they suddenly find an external hard drive is not recognized by the computer; it won't show up in File Explorer (PC not recognizing external hard drive). The first thing to do at this time is checking whether there’s an AC power adapter and whether it’s plugged in. If not, please plug it into your PC properly.
After that, you should press Windows + E to open the File Explorer and check whether the external drive appears now.
Open Disk Management to Check
If the external or USB hard drive is still not showing up (WD external hard drive or Toshiba hard drive is not showing up in File Explorer), your next step is to open Disk Management and check.
- Open Windows search by pressing Win+S.
- Type disk management.
- Select Create and format hard disk partitions.
- Browse the drives list to look for your external disk.
If you find the external hard disk showing up in Disk Management as unallocated/not initialized/offline, it would be easy to fix the external hard drive not recognized problem (refer to Method 2: Check & Fix the Drive in Disk Management below). This is what people described as external hard disk detected but not showing in My Computer.
Seagate external hard drive not showing up.
I know there are a million posts about this issue, but I haven't come across one that fixed my issue and I really don't want to have to shell out a ton of money recovering my data. Running Windows 10 on an Asus K55N and connecting a Seagate Free Agent Go Flex Desk 2TB external drive. When I connect the drive, it shows in Disk Management and the Safely Remove Hardware icon, but I can't get it to populate in File Explorer. I have not tested on another computer, but I have tested with a different USB cable and was able to connect two other external drives. I did the trial of the Seagate Recovery Suite and was able to see all my files listed, I was just hoping to not have to pay to recover the data (if that's what it boils down to, so be it).- said Corey_23 on Tom’s Hardware Forum
Please read Recover Data From Disk Shows As Unknown Without Damaging It to learn how to fix this.
Passport For Mac On Windows
WD external hard drive not recognized Windows 10.
Case:
I have a WD My Passport portable USB hard drive which one of my computers can't detect when plugged in. It doesn't show up in My computer, Device Manager or Disk Management. The only way to get the device recognized is to reboot the computer with it connected, enter BIOS (and do nothing), and reboot again. The drive works fine on my other computer. It has the WD Unlocker Software built in.- posted by Lagnaetti on Windows 10 Forums, Drivers and Hardware
Obviously, Lagnaetti finds that his external hard drive is not being detected by My computer, Device Manager or even Disk Management. He wants to know how to fix the external hard disk not detected issue.
As said before, if the WD external drive doesn’t show up on your PC, you should first open Disk Management to have a look. If the WD external disk shows as unallocated/not initialized/offline, you can make it appear easily by formatting, creating a volume, initializing to mbr/gpt, or setting online. However, what if it doesn’t appear?
WD External Hard Drive Not Showing Up in Disk Management
If the WD external hard drive still isn't showing up in Windows Disk Management (computer is not detecting/reading or doesn't see the external hard drive), you should consider making the USB/external disk detected by restarting your computer, enabling legacy USB support, and using a different USB port. It’s possible that the USB port you use is failed so your computer won't recognize the external hard drive. Please try a USB 2.0 port if you're using USB 3.0 and connect the drive directly to the Windows PC instead if you’re using a USB hub.
In fact, there are some cases in which an external hard drive doesn't show up since it has being broken physically. Yet, there are still chances that the unrecognized hard disk can be repaired.
In addition, there are also some people who said their PS4 external hard drive is not recognized or Xbox One external hard drive is not detected/not showing up. I suggest that they connect the external hard drive to the computer and check.
What if the external hard drive still not showing up? When your external hard drive won’t show up on PC, you should first go to check it in Disk Manager. If your computer is still not recognizing external hard drive, you need to try the methods mentioned in this part.
How Do I Get Windows 10 to Recognize My External Hard Drive
Wd Passport Utility
External hard drive doesn't show up is a hot topic. Many people said they can't find external hard drive on the computer (computer doesn't find external hard drive). If you also encounter the portable hard drive not showing up (external HDD not showing up) on Windows 10 or other Windows systems, please change a USB port, check in Disk Management, run troubleshooter, update driver, etc.
11 useful solutions you should try:
- Change a USB port.
- Check the drive in Disk Management.
- Run the Troubleshooter.
- Update/uninstall/roll back driver.
- Reinstall USB controllers.
- Enable legacy USB support in BIOS.
- Update system to the latest version.
- Disable USB selective suspend setting.
- Update motherboard chipset drivers.
- Fix the system built-in drivers.
- Kill virus on the computer and external drive.
Is your external drive not showing up? There are many useful workarounds for fixing the external hard drive not being detected in Windows 10 (how to repair hard disk not detected in Windows 7 is basically the same).
Method 1: Turn to Different USB Port or Computer
Change a USB Port
I find my computer doesn’t recognize my external hard drive because the USB port is broken. I tried a different USB port and it worked. If the external HD is not showing up when it's connected via a USB 3.0 port, you can also try a USB 2.0 port to detect the drive. Besides, you should try to connect the external hard drive directly to your PC and see whether your computer can detect the USB drive.
The USB drive not showing up Windows 10 may also occur when the power supply of a USB port is not sufficient. In this case, I advise you not to use USB hubs because some of them are not able to provide enough power supply to the external hard drive.
Method 2: Check & Fix the Drive in Disk Management
Sometimes, an external hard drive not showing in my computer (Windows Explorer) could appear in Disk Management. How to open Disk Management:
- Press Windows + X keys.
- Click on Disk Management option from the pop-up menu.
My Wd Passport Not Showing Up Mac
What prevents a drive from showing up:
- External hard drive Unallocated
- External hard drive Offline
- No drive letter
How to fix the problem in the above 4 cases?
Case 1: Create a New Volume
- Right click on the unallocated space.
- ChooseNew Simple Volume(or other volume types you need).
- Click on the Next button in the New Simple Volume Wizard Welcome window.
- Specify the volume size and click Next.
- Finish Assign Drive Letter or Path and click Next.
- Finish Format Partition and click Next.
- Click on the Finish button in the New Simple Volume Wizard Completing window.
- Wait for the operation to complete.
Watch how to Create Partition with MiniTool Partition Wizard.
Case 2: Initialize Disk
- Right click on the unknown, Not Initialised disk.
- Choose Initialise Disk from the context menu.
- Choose a partition style from MBR and GPT and click on the OK button to confirm.
- Wait for the operation to complete.
Use MiniTool Partition Wizard to Initialize to MBR Disk or Initialize to GPT Disk.
Case 3: Set Online
- Right click on the disk which shows Offline.
- Choose Online from the pop-up menu.
- Wait a second.
Case 4: Change Drive Letter and Paths
Another way to make the unrecognized or undetectable WD external hard drive (WD Elements) show up on your PC is to change the drive letter.
- Right click on the disk partition which has no drive letter.
- Choose Change Drive Letter and Paths from the context menu.
- Click on the Add button in the pop-up window.
- Assign a drive letter to the partition and click OK to confirm.
- Wait a second. The drive will show up and work again.
Change Drive Letter more easily with MiniTool Partition Wizard.
Do you want to recover your files from external hard drive not detected? If yes, please read the following tutorial.
Bonus Tip: How to Recover Files from External Hard Drive Not Detected
Step 1: download, install, and launch MiniTool Power Data Recovery. Then, connect your external hard drive to PC.
Step 2: shift to the Devices tab at the top and move your cursor to the target external hard drive.
Step 3: click on the Scan button to scan the selected external hard drive.
Step 4: browse the scan results during the scan. Alternatively, you can wait until the end of the scan and then select the files you want to restore.
Step 5: press the Save button and choose another drive with enough free space to store the recovered files.
Step 6: press the OK button to confirm the selection and start external hard drive file recovery.
At last, you can check the recovered files to put an end to the recovery work.
Please read this page if your external hard drive seems dead and you need to recover important data from it:
If you are stuck in finding ways to recover files from dead external hard drive efficiently, this passage will be very helpful.
Method 3: Run the Troubleshooter
For USB device not recognized in Windows, there is a useful tool to help: Hardware and Device Troubleshooter.
How to Run Hardware and Device Troubleshooter
- Open Settings the way you like.
- Choose Update and Security from Windows Settings panel.
- Go to the Troubleshoot tab.
- Scroll down to choose Hardware and Devices from the right pane.
- Click on the Run the Troubleshooter button.
- Wait for the detecting to complete.
- Once the scan is completed, Windows will list the found issues.
- You should choose the issue you want to fix and click Next.
Method 4: Fix Device Driver Problems
If you find your Toshiba external hard drive not showing up on PC (showing as unrecognized), you can open Device Manager to uninstall (or delete) the driver. Then, open My Computer or This PC to check whether the external hard drive shows up now or not. If it doesn’t show up, please restart your computer and check again.
How to Update, Uninstall, or Roll Back Driver

- Press Start + X keys on the keyboard.
- Choose Device Manager from the pop-up menu.
- Expand Disk drives option.
- Right click on the problematic drive.
- Choose from Update driver, Uninstall device and Properties.
- Finish the rest steps by looking at system prompt.
- The Update driver feature helps to fix the USB drive not recognized problem due to a corrupted/outdated device driver.
- The Uninstall device feature is used to uninstall your USB external hard drive with the issue. After that, you should remove the USB device from the computer and then reconnect it after at least 1 minute. This is useful when your USB driver has become unstable or corrupt.
- The Properties feature will help you further diagnose the problem by looking at the error Besides, you can choose to Roll Back Driver by shifting to Driver tab after clicking Properties.
Method 5: Reinstall USB Controllers
Also, you should open Device Manager using the above method or other ways you like. Then, finish the following steps.
How to Uninstall USB Controller
- Find and expand Universal Serial Bus controllers.
- Right click on a device and choose Uninstall device from the context menu.
- Click on the Uninstall button in the pop-up window.
- Repeat step 2 and step 3 to uninstall all devices under Universal Serial Bus controllers.
- Restart your computer and Windows will install the USB controllers automatically.
Method 6: Enable Legacy USB Support
Sometimes, you may find your hard disk not detected in BIOS. This may be caused by the disabled Legacy USB Support.
How to Enable USB Support
- Restart your PC.
- Press the corresponding button to enter the BIOS utility.
- Shift to Advanced tab.
- Choose USB Configuration.
- Select Legacy USB Support and set it to be Enabled.
- Exit and save changes.
It’s not an easy task to recover data from a hard disk that is not detected in BIOS especially when the disk is an internal one. The good news is MiniTool Power Data Recovery bootable edition provides an easy way to recover data when the PC won’t start. As for how to recover data from undetected internal hard disk step by step, please read:
If you’re stuck in the data recovery from corrupted internal hard disk, the solutions and software provided here will be of great help.
Method 7: Install the Latest Windows Updates
This method has the same functionality as the Update driver.
How to Check for Updates
- Type Windows Update into the Cortana search box.
- Select Check for updates from the Best match.
- Click on the Check for updates button and wait.
- Finish the rest operations according to prompts.
If you find some files get lost after Windows Update, please use MiniTool Power Data Recovery to recover data at once.
Method 8: Disable USB Selective Suspend Setting
How to Disable USB Selective Suspend Setting
- Type power plan into the Cortana search box.
- Select Choose a power plan from the search result.
- Click Change plan settings next to the plan used currently.
- Click Change advanced power settings.
- Find USB settings and click on the + button to expand it.
- Click on the + button to expand USB selective suspend setting.
- Change Setting to be Disabled.
- Click on the Apply button to confirm and click on the OK button to close.

Method 9: Install the Latest Chipset Drivers for Motherboard
- Look for the documentation of your computer to find the name of the motherboard manufacturer.
- Visit the website of the manufacturer.
- Find the drivers proper for your motherboard and install it on your computer.
Method 10: Repair the System Built-in Drivers
- Press F8 or another button to enter the safe mode during the boot process; select restart or shut down the computer and power on it later to enter the normal mode (to repair the registry).
- If the problem persists, please enter safe mode again to choose System Restore in order to restore your system to an earlier point when there’s no such problem.
- If the problem persists, please use the system disk to repair; open the command prompt, enter SFC / scannow, press Enter and insert the original system disk to repair the system
- If the problem persists, please set the CD-ROM as the first boot device in the BIOS; then, insert the system installation disc and press R key to select repair installation.
- If the problem still persists, I advise you to reinstall your OS.
Method 11: Run Anti-virus Program
If your PC is attacked by virus, unfortunately, any external hard drive connected to this PC will be affected. The virus may cause the external hard drive not showing issue. Please run anti-virus software to kill the virus and get Windows 10 to recognize your external hard drive.
RECOMMENDATION:
Wd My Passport For Mac Not Showing Up On Windows
To recover data from virus infected external hard drive, you can try using MiniTool Power Data Recovery because of its excellent performance, high security, and simple operations. How to recover files after virus attack:
I feel glad to share solutions with users to help them recover files deleted by virus attack quickly and safely.
Xbox Not Detecting External Storage
Some Xbox One users said their console isn’t detecting the external storage device they connected. What they should do?
- Remove and reconnect the storage drive to the console.
- Connect to another USB port on the console.
- Power cycle the Xbox console: press the Xbox button on the front side for around 10 seconds -> power on the console to see whether it detects the external storage or not.
How to Fix: External Hard Disk Detected But Not Opening
There are also some people saying that their external hard drive could be detected by Windows, but can't be opened. The most direct reason is the file system problem.
When the file system of your hard drive is not supported by Windows, you won’t be able to access the drive. For instance, Windows gives no support for the ext4 file system (designed for Linux) and the HFS + file system (designed for Mac).
After clicking on the drive, you’ll be asked to format the disk before you can use it.
- If you choose Format, you should know that all your data saved here will be lost.
- If you choose Cancel, you will see the message: The volume does not contain a recognized file system.
Actually, themost common causes are:
- The file system is damaged.
- The file system is not supported.
- The drive becomes RAW.
- The parameter is incorrect.
- The file or directory is corrupted and unreadable.
- …
2 Methods for Solving External Hard Disk Detected But Not Opening
- Run CHKDSK in Command Prompt.
- Reformat the drive by using MiniTool Partition Wizard.
There are two useful methods for fixing the external hard drive detected but not opening error: run CHKDSK and format the drive.
Method 1: run CHKDSK.
- Type cmd into the Cortana search box on the taskbar (what if Windows 10 taskbar is not working?).
- Right click on Command Prompt from the search result.
- Choose Run as administrator from the context menu.
- Choose Yes in the User Account Control window.
- Type chkdsk /r * (* stands for the drive letter) and press Enter.
- Wait for the stages to complete.
Method 2: format the drive.
- Launch MiniTool Partition Wizard.
- Select the drive with an unsupported file system.
- Right click on the drive and choose Format from the submenu.
- Choose NTFS or FAT32 as the new file system.
- Click on the OK button to confirm.
- Press the Apply button in the main software window.
- Choose Yes in the pop-up window to apply pending changes.
- Wait for operations to complete.
- Click on the OK button in the Successful window.
Click to see Format Partition Tutorial.
Conclusion
Though it may seem strange, it is not a rare problem that the external hard drive is not showing up/recognized/detected. There are many factors that could lead to this problem. When you find that your external hard drive is not showing up in your computer, please use the methods mentioned above to help your computer recognize the hard drive. You can also refer to this post to learn how to recover data from your external hard drive in different ways.