Free Gantt Chart For Mac
Create a project schedule and track your progress with this Gantt chart template. The professional-looking Gantt chart is provided by Vertex42.com, a leading designer of Excel spreadsheets. The Excel Gantt chart template breaks down a project by phase and task, noting who’s responsible, task start and end date, and percent completed. Share the Gantt chart in Excel with your project team to. Although it doesn't have a built-in Gantt feature, Apple's Keynote allows Mac users to create a basic Gantt chart starting from a 2D Stacked Bar graphic. The resulting visual can be manually formatted to be fit for high-level presentations, but professionals who need to update it regularly or add more precise details may find the process a bit. Try wrike, it's free for small teams and has loads of great features. A slightly different approach might be to take a look at XMind. You can model a business / project plan visually and then have the plan automatically converted into a Gantt chart.

Excel is one of the most known and used tools on the planet, so it’s no wonder teams around the world rely on it for task and time management. However, it takes precious time to manually create and organize different tasks along with their start and due dates, and it can quickly become outperformed by a dedicated Project Management software. So why not let the pros help? We have created a free and ready-to-download Inbound Marketing inspired Gantt chart Excel template, and it’s just one click away.
Download the Free Gantt Chart Template for Excel 2021We understand the essence of progress through task management, so we built a free pre-designed Gantt chart that will truly help you and your team. By using our pre-made free Excel template, you will only need to write down your tasks alongside your dates. And just like that, you’ll be able to visualize and print your project in a minute. Adjust your priority tasks, update your deadlines and automatically calculate duration. Follow the steps below to start using the easiest to use free Gantt chart Excel template around.
Do You Need Gantt Charts?

In this article, you will find a step-by-step guide to learn how to use our free Excel Gantt chart template (if you haven’t yet downloaded it, you can do it here). We’ve created this Gantt chart thinking of a quick and effective visual representation of a project, no matter what kind of project it may be. It is actually ready for you to start plugging in your own information, adding your dates, and begin tracking your progress, as easy as it really sounds.
1: Edit your tasks
Begin by renaming the pre-existing tasks to those that fit your project’s needs. You may do so by editing any task under the “Name” Excel column.
2: Update your dates
Now, you’ll need to edit your task’s start and end dates. These cells are pre-formatted as date cells (US format dictates Month, Day, Year, although you may change this format if and when needed).
3: Duration of tasks
We have pre-formatted our template so that each task is automatically calculated by subtracting the start date from the end date of each of your project’s tasks. You’ll notice how, as you enter your dates, the “Duration” column will populate on its own. Easy as that.
4: Fill in the user column
You may continue by assigning each task to different members of your team, so make sure to fill the “User” column with their own names. Also, you can edit the percentage on the “Progress” column depending on your task completion rate.
How to Customize your Free Excel Gantt Chart Template
Download the Free Gantt Chart Template for Excel 2021Name your Gantt chart and start working on your project
You know your project better than anyone, so give it a proper title. You can customize our Excel Gantt chart template by simply selecting our sample title and changing and formatting the text as you normally would any text on an Excel file.
Change the colors of the bars
You can freely edit the color of the Taskbar within your Gantt chart. This is especially useful in case you wish to assign a specific color to a team member or to separate your tasks by task type. In order to change the color of your tasks, click on a bar twice. Select the Excel paint bucket, and choose a color from the taskbar.
We're gonna need a bigger chart
We built a fairly decent list of tasks, but we are fully aware a project can be much more complex. So, in case you need more room for your tasks, you can simply add additional rows by highlighting the last filled row in the chart, clicking “Insert” and then selecting “Rows”. More rows with the same format will be added above.
Last step: Print your Gantt Chart
Good job! Your project is now print-ready. In order to only print your Gantt chart, head to the chart and click on any of its corners. You’ll notice the entire chart will be selected. Go up to File - Print - Print Selected Chart. In case you are using Mac, you’ll need to hover over your chart and drag out a selection until it covers the entire chart. Head over to File - Print Area - Set Print Area.
Good job! Your project is now print-ready. In order to only print your Gantt chart, head to the chart and click on any of its corners. You’ll notice the entire chart will be selected. Go up to File - Print - Print Selected Chart. In case you are using Mac, you’ll need to hover over your chart and drag out a selection until it covers the entire chart. Head over to File - Print Area - Set Print Area.
You thought this was simple? Wait until you try building your own Gantt chart on Instagantt
There is nothing like building and managing your own project. Instagantt has been carefully designed to allow you to manage your schedules, timelines, tasks, and subtasks, while also collaborating and communicating with your team in one beautifully crafted software.
Task management is our core function, and we take it seriously. Our Drag & Drop option will change the way you think of editing dates, changing lengths, or creating dependencies, forever.
We believe every task is important when managing a project. So break down each task and carefully bring your projects to completion by adding subtasks. Mark especially important tasks with Milestones and feel the joy of completing parts of your projects by dividing it in Sections.
Instagantt is super easy to use. You’ll be creating Gantt charts like a pro in no time.
So start your free trial now: https://instagantt.com/login
Start by clicking on + New Workbook, and give your brand new workbook a proper title. You can begin by selecting Example Project on your menu, this is a great way to learn the basics.
You can now click on + New Project to start building your own Gantt chart. Give your project a name and click on Create. Your new project will now appear on the menu and you can start adding your tasks.
Once all your tasks and subtasks are all lined up, you may continue by assigning start and due dates to each of them. Also, you can write a basic description, add attachments, and simply manage every aspect of your project. Calculate the progress of your project by adding multiple subtasks; in case one of your tasks must be completed before you begin working on another task, you can add a dependency by dragging the corner to its predecessor and dependent task. And just like that, you can now start tracking your progress!
Quickly get a real sense of how much of your time and budget will be compromised on a specific task by completing the Estimated Hours, Actual Hours, Estimated Cost and Actual Cost fields. When creating tasks, simply click on the text field and type in the information.
Keep your team members informed of what’s happening by mentioning them and linking specific tasks or projects to them. Simply type “@” following the name of your teammate. They will receive a notification via email when a new activity is linked to them.
Instagantt also allows you to build ready-to-share online Gantt charts in minutes, virtually training free. Thanks to our Export & Share options, showing real-time progress becomes available in a second. Send an image, PDF, Excel file, or even a public snapshot of your work to your team or your clients.
We focus on efficiency and there are many ways in which Instagantt can help you. Whether you are a project manager, a marketer, IT manager, homeowner, contractor, freelance worker, content manager, contractor or a government agency, Instagantt will become a must-have tool in your day-to-day work life!
The Gantt chart is an essential tool used in project management. It makes the project manager track the progress of the project against time. In the Gantt chart, the whole project is divided into sub-tasks, and then those tasks' progress is then plotted on the chart in the form of a bar. The milestones are also added with the tasks in the diamond shape.
The progress is on the left side of the chart, while the resources and tasks' names are on the right side. The chart helps to see how much work has been done related to the project deployed on a task, what kind of tools are in use, etc.
In this article, we will see how to make a Gantt chart on a Mac, what a Gantt chart is, its importance, and everything related to it.
For this project, we will use the Pages tool on the Mac to make a Gantt chart. See the below steps thoroughly.
Step 1: Launch the Pages application
Open the Pages application. In the Basic category of templates, double-click the Blank Landscape. This layout is approved for the Gantt chart.
Now, add the table to your project by navigating to Insert > Table , or click the Table above the page on the taskbar.
Now, add the names of the tasks of your project in the first row. Keep the names short, so they apply nicely to the graphics. In the third row, add each task duration in which the task has to be done.
Step 2: Create a 2D stacked bar chart
On the ribbon of the page, click on Insert and then go to the Chart. The menu will show you the 2D Stacked Bar. Wait for a second the stacked bar will automatically generate a raw bar.
Step 3: Input the data into the chart
In this step, select and copy all the project data in the first row by using Cmd + C. Now, click on the Edit Chart Data option that appears after the selection of the data.
On the Chart Data window, select the first cell in the top-left corner and paste all the data here. The graphics will automatically update your data on the bar chart.
Step 4: Turn the bar chart into the Gantt chart
To make your projects look like a Gantt chart, follow these steps. It will simply make the blue bar transparent and the green one more illuminated.
Double-click on any blue bar. It will select all the blue bars on the project. In the Format pane on the right side of the page's document, click the Style tab. Next to Fill, click on the color indicator and then select No Fill.
The basic Gantt chart is done! And you can change the color or make some customizations to help it look more professional.
Step 5: Customize the task bars
Click the chart area and then click on any bar to select all at once. Then go to the Style tab in the Format pane. Use color indicators near the Fill option and choose a new color you like. You can see any of the templates on the internet to see how the colors are done on the bars.
For displaying the task duration, select all the bars by pressing Shift + Click, then go to the Series tab. Under the Value Labels, select Number from the drop-down menu. Use the location feature to change the placement of the value labels.
Step 6: Chart Area Customization
Customize the chart area by the Chart tab of the Format pane. Under Chart Options, tick the Border and Title options. Uncheck the legend if it seems redundant to you.
Under the Chart Font option, you can also customize the chart fonts. Under the Gaps option, use the up-down controls to increase or decrease the space between the chart bars. In the same Format pane, click on the Axis tab and go to the Minor Gridlines to add the vertical lines to your project.
How to Make a Gantt Chart in Number for Mac?
Here we will see how to make a Gantt chart in the Numbers application of the Mac.
Step 1: List your data in tables
Launch the Numbers application. Under the Basic section of the template gallery, select the Charting Basics category. On the far left side of the Charting Basics, click on the '+' tab to create a new sheet. The table is added to the newly generated sheet. Add your tasks to the first column.
Using the first task as a reference, add the start week for each of the project phases. In the next column, list each time duration in which the task has to be done.
Step 2: Create a 2D stacked bar
Select all the data that you add on the table and then go to Insert > Chart. Choose 2D Stacked Bar from the menu that appears after the data selection. The data will automatically generate the bars.
Free Gantt Chart For Mac Computers
Step 3: Turn your bar chart into the Gantt chart
In the Format pane on the right side of the sheet, select the Style tab. Next to the Fill, click on the color indicator and select No Fill. Then the blue bars will 'disappear'.

Step 4: Customize the Gantt chart
To add some colors, go to the Style tab in the Format pane and click on the Fill. See the template on the internet to take the color guidance. You can also add effects and styles from the Style section.
To display task duration, select all the bars and then go to the Series tab, where you will find the Value Labels and then select 'Same as Source Data.' by clicking on the arrow on the left.
Check the Border and Title under Chart Options. You can change the styles or sizes of the fonts under Chart Fonts. In the Chart tab, select Gaps and the up-down controls to modify the gap between your bars. To add the vertical lines, select the Axis tab of the Format pane and then go to Minor Gridlines to add the lines to your project.
EdrawMax
All-in-One Diagram Software
- Superior file compatibility: Import and export drawings to various file formats, such as Visio
- Cross-platform supported (Windows, Mac, Linux, Web)
To create Gantt Charts on Mac fast, it is extremely easy and unexpectedly fast to do it with professional and powerful diagramming software like EdrawMax.
Free Gantt Chart Excel Template Downloads For Mac
Step 1: Open a Gantt Chart Template
Open a blank drawing page and the libraries including symbols needed for creating Gantt Charts. Navigate to [File] > [Project Management] > [Gantt Charts]. Double-click the icon of Gantt Chart.
Step 2: Add Gantt Chart Data Options
From the Gantt Chart symbol library, drag and drop shapes to the canvas. Then a dialogue box pops up. You can set Gantt chart data in this dialogue box, including date format, start and finish date. (Tip: This dialogue box can be re-opened through Options button on Gantt Chart pane.)
Step 3: Set Gantt Chart Currency Unit and Format
You can set the currency format at the bottom right corner of the pop-up dialogue. (Note: the default currency format goes with the software default setting. It's under the Options menu on File tab.)
Step 4: Edit Gantt Chart
Resize and Move Gantt Chart
Drag the green square handles to resize Gantt chart. Click on the chart and drag it to move it.
Add a Task or Sub Task in Gantt Chart
You can right click above a task to add a task or a sub task.
Another way is to use the quick buttons under the Gantt Chart tab to add a task or delete a task.
Change Column Width or Row Height
To change the column width, place the cursor on the line between two columns and drag, just as the way excel operates.
To change the row height, place the cursor on the line between two rows and drag.
Insert Columns
You can right click to insert a new column after the selected column. Choose the title of column from the pop-up dialogue box. For example, we can add a priority column.
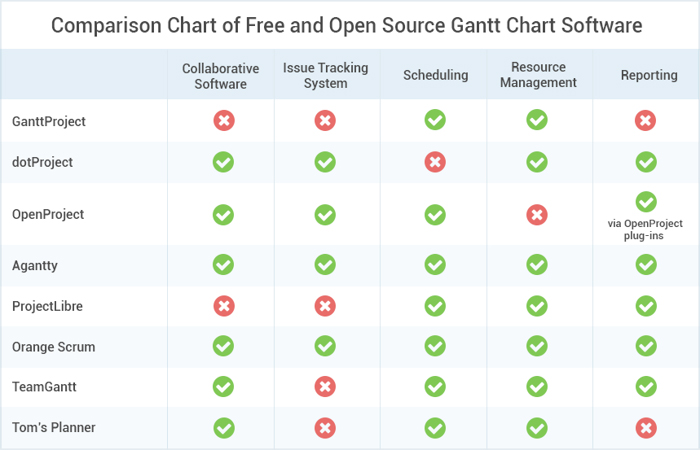
Tip:
- You can change the priority by clicking on the symbol.
- To hide a column, right click on a column and choose Hide Column.
Step 5: Add Gantt Chart Contents
Double-click a cell to type in text such as the task name. -> Choose a different font under Home tab.
Step 6: Change Task Bars in Gantt Chart
When double clicking the text editing box to input task start date and finish date, the progress bar is updated automatically according to the new date.
Free Gantt Chart Numbers Mac
Also, you can rest the cursor at the end of a bar, when the cursor changes as a two-way arrow (No.1), drag the bar to change the finish date.
Hover the cursor above a bar, and when the cursor changes into a four-way arrow (No.2), you can move the whole task bar. When the bar is moved, the start and finish date will change accordingly.
Input the task completed percentage, and the green progress bar will be upgraded automatically. Alternatively, position the cursor at the beginning of the bar, when the cursor turns as a two-way arrow and a percent symbol (No.3), drag the bar to change the complete percentage.
Step 5: Add Relationship Between Two Tasks
To add a relationship between two tasks, put the mouse curser on one task and drag to another task. Then the two tasks will be connected by an arrow.
Free Gantt Chart Template Excel For Mac
Step 6: Save or Export Gantt Chart
Click Save on File tab to save your Gantt chart as the default format of Edraw documents. Choose Save as on File tab to save as other formats. You can choose to upload your chart to the cloud so that you can access it anytime anywhere.
Hit Export & Send under File to export the Gantt chart as images, presentation slides or other format you want.
Step 7: Print Gantt Chart
Click File tab; choose Print and then the print setting and preview window show. You can choose which pages and how many copies to print here.
If the drawing page is larger than the print paper, the drawing will be printed on more than 1 paper. To print it on only 1 paper, click More Print Setup... and then choose Fit to.
Gantt Chart Template For Mac
We have elaborately prepared some Gantt Chart examples for you to get started quickly.
Get the Most Out of Your Gantt Charts with EdrawMax
Motivate yourself to use an efficient tool like EdrawMax that contains the complete set of all features and allows you to do your task from anywhere.
Best Free Gantt Chart Software For Mac
You can use EdrawMax to make your Gantt charts. EdrawMax is an all-in-one diagram-making software that makes it easy to make any diagram by just drag-and-drop. The software contains thousands of diagram-making symbols that will make your diagram complete and perfect.
The software provides hundreds of templates that you can use or import your project to customize it further. EdrawMax has both free and premium versions. It also allows you to download your project in many formats and export your project on any social media site.